¿Cómo compartir Internet por datos móviles a la PC sin que tus megas mueran en el intento?
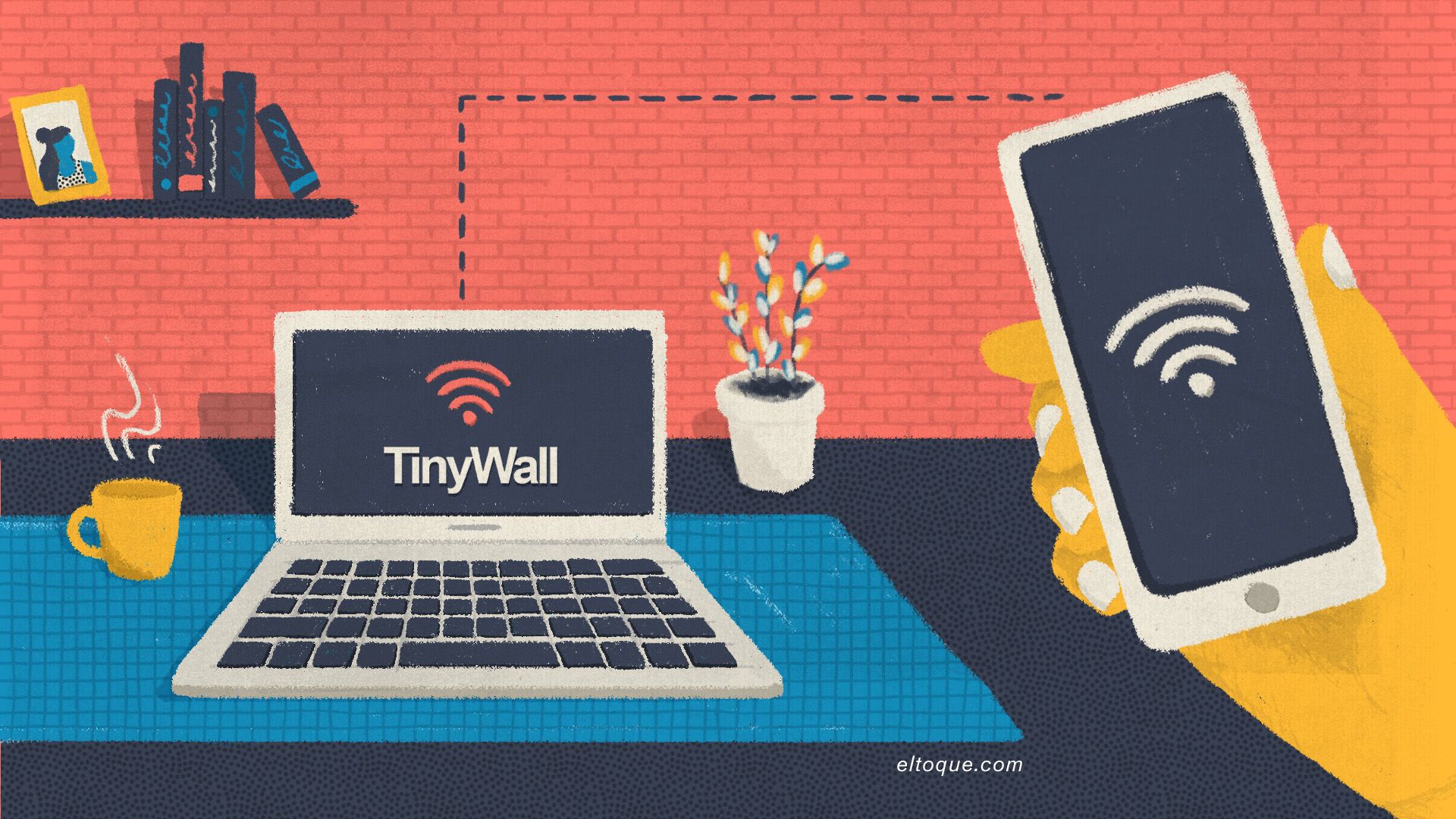
Ilustración: Janet Aguilar
Aunque la “nueva normalidad” es perceptible en la mayoría de las provincias de Cuba, todavía las autoridades insisten en el teletrabajo como una vía para evitar aglomeraciones innecesarias de personas, sobre todo en espacios cerrados. Sin embargo, las condiciones para el teletrabajo no están del todo creadas: al cierre de abril, cuando iniciaba la crisis por el coronavirus en Cuba, existían 158 mil hogares con conexión a Internet vía ADSL. En el país hay más de 3 millones de viviendas.
Desde hace un tiempo, la opción más extendida para acceder a Internet es a través de los datos móviles. A inicios de julio, Etecsa declaraba que existían casi 4 millones de clientes que podían hacer uso de la red de redes. Además, en todas las provincias está presente la telefonía de cuarta generación (4G), que ofrece velocidades bastante aceptables para, por ejemplo, realizar videoconferencias y descargar en poco tiempo archivos de gran volumen.
Pero teletrabajar desde el móvil o tableta no es tan sencillo. Aunque existe un amplio ecosistema de aplicaciones que permiten el acceso a diversos servicios en Internet, siempre hay limitantes. Por ejemplo, si quieres realizar una videoconferencia desde el móvil, es bastante difícil que puedas compartir tu pantalla para mostrar una presentación.
En las condiciones actuales de conectividad, lo más expedito es compartir el acceso a Internet del móvil con la PC. Claro, hay que tomar precauciones: las actualizaciones automáticas pueden acabar en minutos con el paquete de datos que hayas adquirido y terminarías sin poder teletrabajar.
Entonces, ¿cómo compartir el Internet desde el teléfono hacia la PC? Te ofrecemos una variante bastante sencilla y sin programas de pago.
Primero, listemos lo que vamos a necesitar:
1- Teléfono móvil capaz de crear un hotspot o zona móvil.
2- PC con adaptador wifi, o laptop (usaremos Windows como sistema operativo).
3- Programa TinyWall. Es un controlador bien ligero del cortafuegos de Windows. En este enlace, puedes descargarlo a tu móvil (pesa menos de 2 megas) para luego pasarlo a la computadora.
¿Cómo proceder?
-
Configurar TinyWall
1.1- En la PC, sin conexión, abrimos el navegador que siempre usamos y lo dejamos abierto. (Esto será importante después para autorizar la conexión).
1.2- Instalamos TinyWall. Por defecto, este programa establecerá una “Protección Normal” (se identifica con un escudo verde) y bloqueará todos los intentos de conexión de los programas que tenemos instalados en la PC.
1.3- Abrimos la configuración de TinyWall. Para ello, vamos a los íconos ocultos en la Barra de Tareas y cliqueamos en el ícono del muro frente al globo terráqueo.
1.4- Se desplegará un menú con varias opciones. Seleccionamos “Configurar”.
1.5- A continuación, se abre una ventana con varias pestañas. Seleccionamos “Excepciones de programas”. Pulsamos “Añadir Programa”.
1.6- Se abrirá una nueva ventana. En ella, pulsamos “Seleccionar proceso”.
1.7- TinyWall listará todos los procesos ejecutados por los programas activos en ese momento en nuestra PC. Como mantuvimos abierto el navegador, solo es necesario buscar “chrome” dentro de esta lista (o “firefox”, dependiendo de qué navegador usemos) y pulsar “Seleccionar”. Por eso lo dejamos abierto al inicio.
1.8- Establecemos en “Permanente” la duración de la “excepción” y en “Sin restricciones”. Luego damos en “Aplicar”.
1.9- Cliqueamos de nuevo en “Aplicar”.
-
Establecer la conexión
2.1- En el móvil, creamos un hotspot o zona móvil. Aunque la vía para hacerlo puede variar de un modelo o versión de sistema operativo a otro, por lo general se logra en Configuración/Conexiones inalámbricas y Redes/Anclaje a red.
En muchos teléfonos, el modo de compartir Internet no es compatible con el ahorro de datos. Por ello, tendremos que desactivarlo. Para evitar gastos, es recomendable desactivar también la sincronización y cerrar todas las aplicaciones abiertas recientemente. Cualquier cortafuego que tengamos en el móvil también deberá ser apagado.
Además, es muy importante asignarle una contraseña a la red creada para evitar intrusos.
2.2- Encendemos los datos móviles y conectamos la PC a la red wifi creada por el celular.
2.3- En la barra de direcciones del navegador de la computadora, teclea eltoque.com y presiona Enter. Verás como se te abrirá nuestro sitio web.
Si trabajas con otros programas que también necesitan conexión a Internet, puedes repetir estos pasos buscando el proceso correspondiente. En caso de que seas un usuario más avanzado, puedes usar la opción “Buscar archivo”, ir a la carpeta en el sistema (disco C) y seleccionar la aplicación que abre el programa.
Pero… ¿cómo monitorear el uso de los datos desde la PC?
Para cerciorarte de que TinyWall está bloqueando correctamente los intentos no deseados de conexión, toca en el ícono de la barra de tareas y da clic en “Mostrar conexiones”. Enseguida se abrirá una ventana con todos los procesos activos que han tratado de conectarse. En “Estado”, verás varias condiciones. “Blocked” y “TimeWait” es para los procesos que no han podido conectarse; “Established” es para aquellos que tienen acceso a Internet.
Si eres de los que se preocupan constantemente por los megas que quedan y sueles comprar los paquetes de datos 4G, revisar el saldo de datos marcando *222*328# no es muy recomendable, sobre todo en las zonas donde la cobertura para Internet no es la mejor. Afortunadamente, desde hace años Etecsa desplegó un sitio web en el que puedes saber cuánto dinero/minutos/megas le quedan a tu cuenta, e incluso es posible comprar paquetes de datos por ahí (pero no transferir saldo).
Al conectarte desde la PC pero a través de tu móvil, este sitio es completamente accesible. Solo necesitas teclear mi.cubacel.net y crearte una cuenta nueva. Para ello, en la página abierta toca “Ingresar” (en la parte superior de la página y luego “Registrar”. El sitio te pedirá un número de teléfono móvil (el que usas para conectarte), tu nombre, correo electrónico y posteriormente una contraseña. Con el número/correo y la contraseña, luego podrás ingresar al sitio
Si tienes una cuenta, solo ve a “Ingresar” y coloca tu número de teléfono, la contraseña y los símbolos de seguridad que aparecen en una imagen (captcha).
Al hacer clic en “Mi Cuenta”, se te desplegará una página con varios gráficos en los que se te mostrará el saldo de dinero y de datos y las fechas de vencimiento de las ofertas que has adquirido.
Aunque esta no es la única forma de compartir Internet con la PC/laptop de manera controlada, es muy simple, efectiva y funcional hasta para equipos con bajas prestaciones. Con ella, por ejemplo, he permanecido conectado en Telegram por horas sin temor a que, en poco tiempo, Etecsa me alerte de haber consumido la mayoría del paquete de datos comprado.
Entonces, ¿te decides a probar Internet desde casa, en la PC y a través de los datos móviles? ¡Coméntanos tu experiencia!
También te sugerimos
¿QUÉ HA PASADO CON LAS APLICACIONES DE CHAT POR CORREO ELECTRÓNICO?
POLICÍA ADVIERTE A CREADORES DE GRUPOS DE COMPRAVENTA EN TELEGRAM
NUEVOS PRECIOS DE INTERNET EN CUBA: SOLO PARA ALGUNOS USUARIOS
Puedes leer otros en la aplicación móvil de elTOQUE. Cada día compartimos nuevas publicaciones a las cuales puedes acceder mediante una descarga por correo Nauta o Internet. Búscala en Google Play o en CubApk.



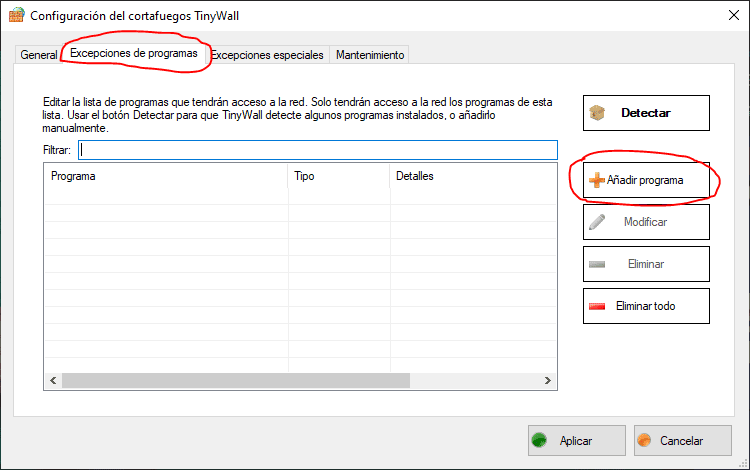
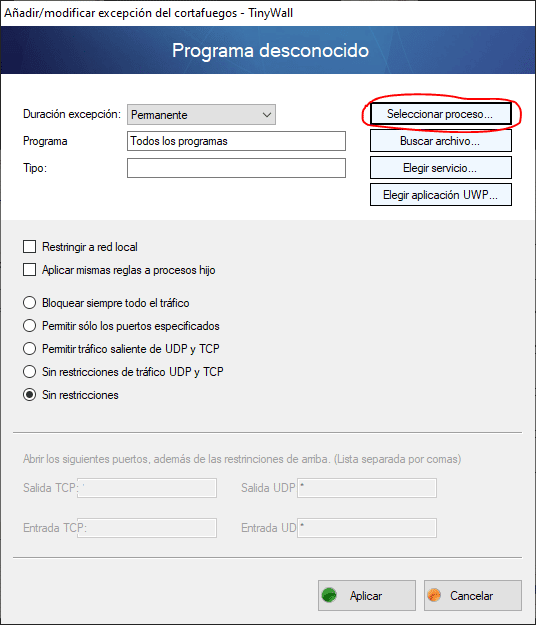
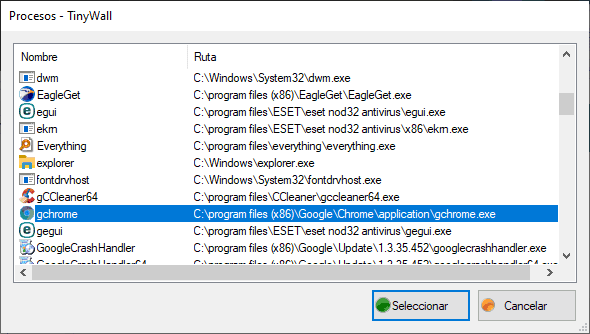
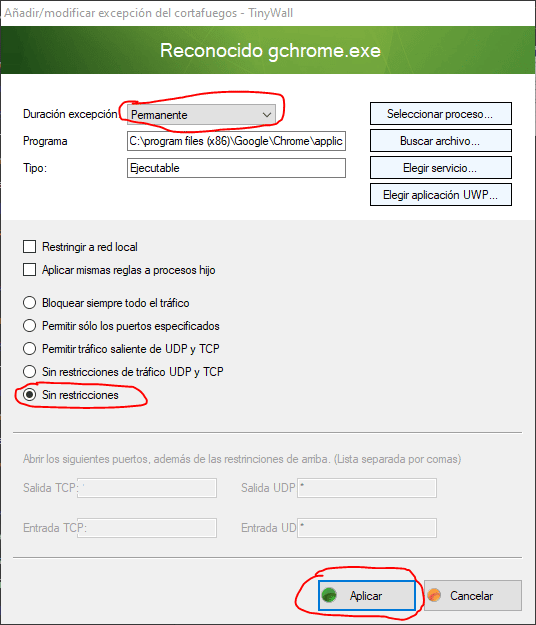

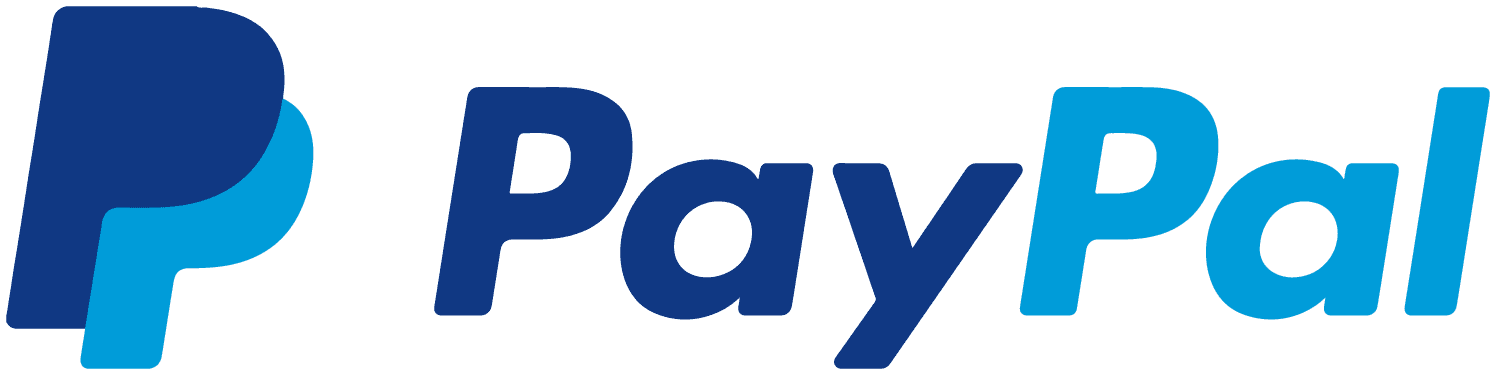
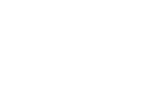
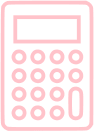
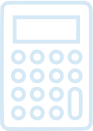




Comentarios
En este sitio moderamos los comentarios. Si quiere conocer más detalles, lea nuestra Política de Privacidad.
Tu dirección de correo electrónico no será publicada. Los campos obligatorios están marcados con *
Abelardo Mena
Robin López Leiva